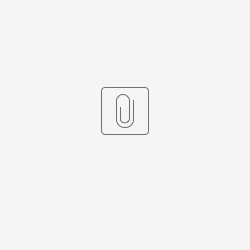Introduction
Hey there! Welcome to the inaugural edition of our new project kit series. The idea behind this document is for it to help you get more comfortable using the tools in the Elko Engineering garage. We'll provide the project idea and a kit of parts - all you have to do is bring your willingness to learn. This project is a programmable macro-pad, with fancy mechanical key-switches and a cool 3D-printed case. You can rebind each of the keys to whatever you want; use them for macros or shortcuts in your favorite software. This guide will walk you through 3D-printing, soldering, and laser-cutting all of the parts not included in the parts kit. A final thing to remember: this project is yours; feel free to make modifications or do thing differently to make it your own. The garage staff are happy to give you pointers if you get stuck - Just remember that you learn more when you make an effort to figure things out yourself.
Have Fun!
Step 1: 3D-print the case
For this project, we'll print the housing (or case) out of PLA plastic. The garage typically stock 10-15 different colors of this material, so you can pick a style that compliments or contrasts with the other parts of the project. This isn't a mechanical part, so the print settings doesn't have to be precisely tuned. For your reference, here are some settings that usually work well:
Parameter | Value |
Layer Height | 0.2 mm |
Shell Thickness | 0.8 mm |
Infill | 20% |
Extra Info
PLA is the most common type of 3D printing filament. It's typically made in a refining process that starts with fermented corn. It has a low melting point, which makes it easy to print. Mechanical properties vary by brand and print settings, but you usually won't be able to expect high durability and a long service from this material. That said, it does make usable prototypes quickly and inexpensively. It's also available in a wide range of nice colors!
Step 2: laser-cut the plate
This design uses an acrylic plate to hold the electrical components inside the case. We'll cut it out of 1/16" (1.59 mm) cast acrylic sheet.
Extra Info
Acrylic is a good first choice for plastic parts. It's rigid, inexpensive, and available in all common sizes of sheets, rods, and tubes. you can laser-cut it, as well as drill and saw it woth normal woodworking tools. Acrylic can be bonded with Cyanoacrylate glue (A.K.A. super glue). If you plan on purchasing some of this stuff for your own projects, make sure to get *cast acrylic*, rather thant *extruded acrlyic*. Cast material is much easier to work with, especially when using a lser cutter.
Begin by downloading the following file with the plate cut pattern:
Open the laser cutter template file (named '[MM] Blue/Red Laser Template, located on the desktop of the laser cutter workstation) in Adobe Illustrator.
In another Illustrator tab, open the plate file. Make sure to import the file with the 'Scale by: 100%' option checked, and set the scale to '1 unit(s) = 1 Millimeters':
Press Ctrl+A to select all of the plate geometry, then press Ctrl+C to copy the plate. Switch back to the laser cutter template tab, then press Ctrl+V to paste the geometry into the template file.
Change the line-width of all the visible geometry to 0.001 px. The laser cutters will cut and engrave geometry in order based on the colors of objects. Change the outer profile to be green (rgb: 0, 255, 0) and make all of the inner features red (rgb: 255, 0, 0). Make sure that your file looks similar to the following screenshot:
To change the print settings in Illustrator, click on print (or press Ctrl-P), then make sure that the 'ILS' or 'PLS' printer type is selected. Then, click on Setup, and then Settings. This will open a menu where you can change the laser parameters. Select the red and green rows of the cut settings table, and change the process type to 'Vector'. Then, use the material selector to change the cut settings to Cast Acrylic, and the material thickness to 0.07" (1.8 mm). When you are happy with the print settings, click print to send the job to the machine.
Open the UCP laser control software and home the machine if needed. You'll also need to set up your piece of stock inside the laser cutter. a 100x200mm sheet of acrylic is included with every project kit, so there's enough space for a second attempt if you get the settings wrong the first time. Use a bit of masking tape along the edges of the sheet to ensure that it doesn't shift during the cutting operation.

Use the focus view feature to ensure that the part will actually be cut from the right part of the sheet. When you're happy, hit run, and you should get a finished part in only a minute or two.Note
Leave the protective paper or plastic film on during the cutting process. If you peel it off beforehand, the parts will tend to pick up some scratches and burn marks during cutting!
Extra Info
Acrylic is a good first choice for plastic parts. It's rigid, inexpensive, and available in all common sizes of sheets, rods, and tubes. you can laser-cut it, as well as drill and saw it woth normal woodworking tools. Acrylic can be bonded with Cyanoacrylate glue (A.K.A. super glue). If you plan on purchasing some of this stuff for your own projects, make sure to get *cast acrylic*, rather thant *extruded acrlyic*. Cast material is much easier to work with, especially when using a lser cutter.
Part 3: Soldering and final assembly
At this point, you should have a case and an acrylic plate. Let's get it all assembled! First, press the switches through their matching holes in the acrylic plate. The holes are square, so you'll need to get each switch in the correct orientation.

Once the switches are firmly seated in their correct locations, firmly press the PCB onto the plate-switch assembly. It should take a bit of force, since the pins molded into the switch housings are a press fit witht the holes in the PCB. Make sure that all of the switches are fully seated and sitting correctly on the top surface of the PCB.

With the switches, plate, and PCB squashed into one piece, it's now time to begin soldering. Turn on the soldering iron and wait for it to heat up completely. You'll know it's ready to go when the green LED on the housing starts blinking rapidly. The temperature dial on the soldering iron should be set to about 700 degrees Fahrenheit. You'll most likely want to install the smallest, pointiest tip available. Solder each of the pins on the key-switches. (there are 8x2 = 16 of them). You should aim to create a nice and smooth conical joint with not-too-much and not-too-little solder. Take your time, and if you make a joint you don't like, use the solder wicking braid to clean it up and try again.

Next, you'll need to prep the micro-controller (MCU) for assembly. Take it out of it's package and push the pin headers into the two rows of holes in the board. The shorter leads on the pin headers go into the micro-controller, and the longer sets of leads stick down to connect to the other parts of the assembly. Solder each of the leads on the pin headers to the MCU. We aren't connecting most of the pins to anything electrically, but soldering them all adds a bit of mechanical strength.

Next, push the pin header sockets into the exposed header side on the MCU.

Slot the entire MCU sub-assembly into the PCB (facing upwards, like the switches) and solder the sockets to the main PCB.

The final components we need to solder are the diodes. They are supplied to us in a surface-mount-technology (SMT) form factor. This style of component is extremely common in newish electronics, because they are smaller and cheaper. For assembly by hand, however, they are slightly more challenging to solder. Note that the diodes also have a polarity, so you'll need to orient the small white mark on each component to the side indicated by the text on the PCB. Soldering up all 8 diodes will be a bit of a challenge, but it's a great way to build your soldering skills. A few extra diodes are included in the kit in case you misplace one. Our suggested technique for soldering SMT components is as follows:Important
Don't solder the micro-controller directly to the main PCB. You won;t be able to access one of the mounting holes needed to hold the PCB assembly into the case!
- Add a small blob of solder to one of the pads of the footprint on the PCB
- with the tip of the soldering iron keeping the blob you just created, hold the component in your other hand with a pair of tweezers and slide it into the correct position.
- Remove the tip of the soldering iron from the molten pool of solder. Once the metal freezes, the component will be held in place by one pad.
- Now that the component is locked into position, you can use both hands to solder up the other pads much more easily
- Done!

Part 4: Programming the board
ADDME